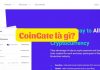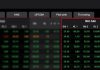Khi bất cứ ai có nhu cầu tạo bằng thống kê, báo cáo, danh sách, ghi nhận dữ liệu, sự biến động về tình hình gia tăng dân số, thời tiết của một khu vực hãy là một đất nước trong 1 năm,….. điều này đa phần sẽ được thực hiện để có thể nhìn nhận một cách tổng quan và cũng như dễ dàng nhất thì có lẽ sẽ phải qua công cụ biểu đồ cột excel. Đây là dụng cụ vừa thể hiện được sự chuyên nghiệp, sự biến động một cách rõ ràng nhất. Bài viết sẽ cung cấp thông tin về biểu đồ cột excel là gì, cách tạo và cách để chỉnh sửa nội dung ở biểu đồ này.
1. Biểu đồ cột là gì?
Trước khi tìm hiểu về cách thức vẽ biểu đồ cột excel thì cần phải nắm được khái niệm về biểu đồ này là gì? Biểu đồ ở dạng cột là một biểu đồ phản ánh được giá tị đi theo cột dọc của những đơn vị cần được biểu diễn tại cột ngang. Đa phần thì người dùng sẽ thường dùng dạng biểu đồ dọc, cột ngang, cột chồng, cột ghép,… ở Excel có khá đa dạng những hình thức biểu đồ riêng biệt.
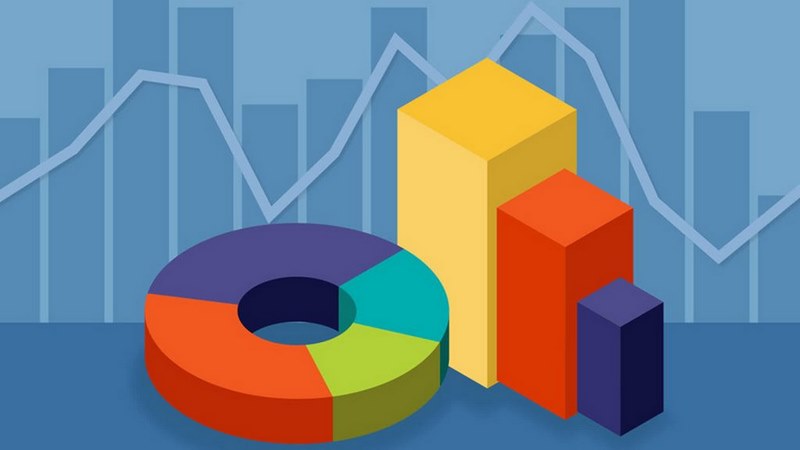
2. Hướng dẫn cách tạo biểu đồ cột trong Excel
Bước 1: sử dụng chuột để quét qua phần thông tin ở bảng tính cần để tạo biểu đồ dạng cột.
Bước 2: ở thanh công cụ, hãy click chọn vào Insert -> sau đó click vào charts
Bước 3: click chọn vào dạng biểu đồ cột để vẽ biểu đồ cho bảng thông tin
Bước 4: click chuột vào Chart Title nếu như cần phải thay tên biểu đồ.
3. Hướng dẫn cách thay đổi dữ liệu trong biểu đồ
Bước 1: mở ra thư mục Excel có biểu đồ, ở thanh công cụ click chuột vào Design và click vào Select Data.
Bước 2: ở ô Chart Date Range, hãy click chuột vào vùng thông tin cần điền, trong số này:
Legend Entries là cột đứng hay còn gọi là trục tung, là thông tin được hiển thị ở biểu đồ.
Horizontal: đây là nội dung được hiển thị ở cột ngang hay là trục hoành.
Click vào OK để hoàn tất.
Bên cạnh đó cần phải chú ý những chỉ số bao gồm:
Chart DataSource: nguồn thông tin để cung cấp cho biểu đồ
Legend Entries: hiển thị chiều cao của những cột có ở biểu đồ, mức độ dày hay mỏng của biểu đồ dạng tròn
Horizontal Axis Labels: thông tin được hiện ra ở những cột hay mảnh ở biểu đồ.
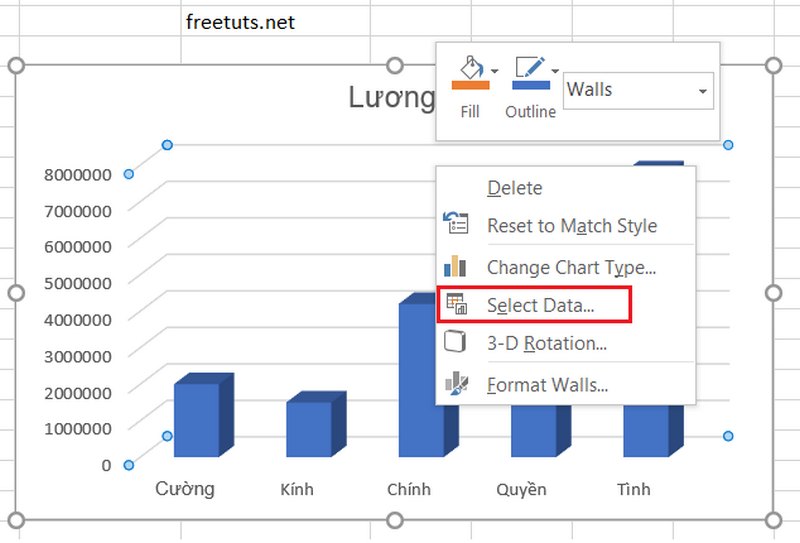
4. Hướng dẫn cách trang trí biểu đồ
Bước 1: mở ra thư mục excel có biểu đồ ở thanh công cụ chọn vào mục Design, ở mục Chart Styles, click vào dạng biểu đồ, còn ở mục Change Colors có thể chỉnh lại màu của cột, số hay viền biểu đồ.
Bước 2: ở công cụ Add Chart Element, người dùng có thể thêm vào những nội dung như là tên biểu đồ, diễn tả,… những nội dung có ở Chart Element có thể dùng gồm có:
– Axes: phân ra tỷ lệ có ở những trục toạ độ
– Axis Titles: tên của tiêu đề ở mỗi trục toạ độ
– Chart Title: Tên biểu đồ
– Data Labels: nhãn nội dung ở những thông tin của biểu đồ
– Data Table: thông tin của bảng nội dung biểu đồ phản ánh dưới hình thức bảng
– Legend: phần note dành cho những đối tượng có ở biểu đồ
– Trendline: Đường xu hướng của biểu đồ.
5. Một số lưu ý khi sử dụng biểu đồ cột excel
Trước khi tiến hành tạo biểu đồ thì cần phải có được toàn bộ những thông tin một cách cụ thể, chính xác, đừng nên dùng thông tin cụ thể do nó sẽ tạo ra nhiều khó khăn trong việc phản ánh nội dung có ở biểu đồ.
Nội dung của thông tin có ở biểu đồ cần phải đồng nhất ở định dạng, giả sử phải đều là chữ, số hay dạng %. Do việc dùng lộn xộn những định dạng sẽ gây khó khăn trong việc xác định biểu đồ thích hợp.
Phải thống nhất được nội dung cụ thể ở mỗi trường thông tin như là tên hàng, cột thì mới có thể hiểu được toàn bộ ý nghĩa của biểu đồ.